É possível migrar os principais dados do SCA Desktop para o SCA Online, são eles:
- Grupos dos Produtos;
- Produtos;
- Cadastros;
- Funcionários;
- Cargos dos Funcionários;
- Usuários;
- Professores;
- Alunos;
- Fornecedores;
- Pais e Responsáveis;
- Vendas;
- Modalidades;
- Planos;
- Descontos;
- Matrículas;
- Trancamentos;
- Recebimentos;
- Cheques;
- Cobranças.
Importante: Se você já começou a utilizar o SCA Online, tenha ciência que todas as informações serão perdidas para que a migração seja realizada.
SCA Desktop
Antes de iniciar a migração, será necessário realizar alguns ajustes nos dados do SCA Desktop para tornar possível a migração correta dos dados. Este procedimento é inevitável para que seja possível exportar seu banco de dados para migração.
Atenção: Confira se os itens a seguir estão de acordo em seu sistema:
- Todos os Funcionários ativos devem possuir e-mail configurado;
- Todos os Funcionários devem possuir o cargo configurado;
- O usuário que será utilizado para criar a conta do SCA Online deve estar cadastrado no SCA Desktop como Funcionário e também como Aluno, o e-mail deve ser preenchido nos dois cadastros. Exemplo: Se for utilizar o usuário João da Silva – joao@academia.com para criar a conta no SCA Online, você deverá ter o Funcionário João da Silva com o e-mail joao@academia.com e também o Aluno João da Silva com o e-mail joao@academia.com no SCA Desktop.
Caso algum item não esteja de acordo, ajuste antes de iniciar o processo de migração.
1. Para iniciar, baixe o arquivo "SCA Exportador" e copie para o diretório "C:\PROSISTEMAS\SCA".
2. O primeiro passo é criar todas as modalidades que serão oferecidas no SCA Online. Para isso, clique em “Cadastrar”.

3. Informe a Modalidade e clique em “Cadastrar” novamente. Neste passo, você deve informar apenas as modalidades separadas, por exemplo: Musculação, Pilates, Jump etc.
Observação: Repita o procedimento para todas as modalidades que oferece em seu estabelecimento.
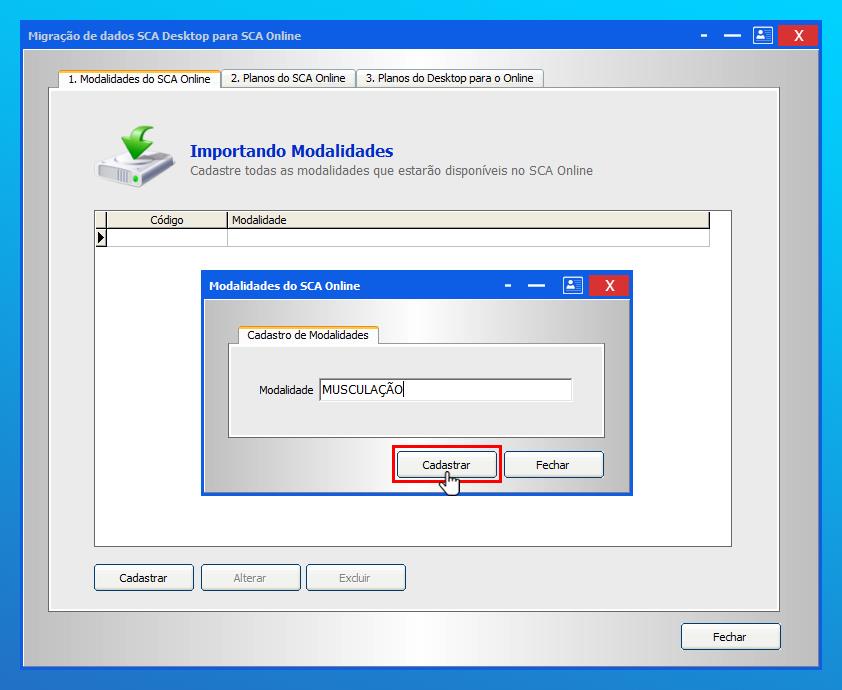
4. Após realizar o cadastro de todas as suas modalidades, vá para a aba "2. Planos do SCA Online", onde você criará os planos que serão oferecidos no SCA Online e que serão equivalentes aos planos do SCA Desktop.
Clique no botão “Cadastrar” e informe o nome do plano que será criado no SCA Online.
Importante: Se você tinha 3 planos da mesma modalidade no SCA Desktop, por exemplo: "Musculação Mensal”, “Musculação Semestral” e “Musculação Anual”, no SCA Online você deve criar apenas “Musculação”, pois ele trabalha com periodicidades, simplificando seu uso. Siga esta lógica pra todos os seus planos.
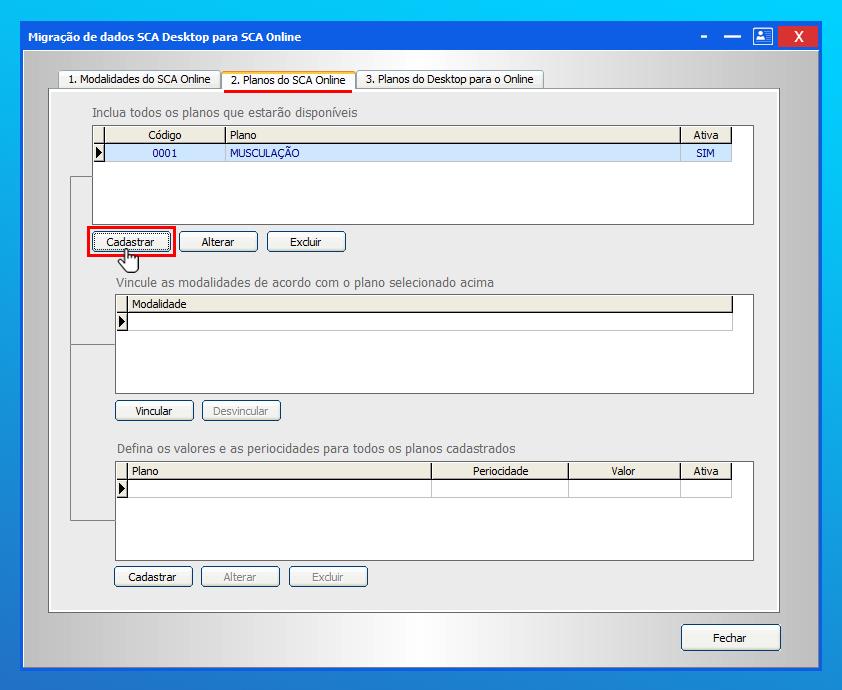
5. Com o plano criado, vamos vincular quais “Modalidades” esse plano oferece. Clique em "Vincular" e selecione a modalidade.
Observação: Repita o procedimento para todas as modalidades que esse plano oferece.


6. Para finalizar o plano, crie suas "Periodicidades". Para isso, clique em "Cadastrar" e defina suas características.
Observação: Repita o procedimento para todas as periodicidades que esse plano possui. Observe também, que no SCA Online o número de planos será reduzido, pois ele trabalha com as periodicidades do plano, simplificando para o gestor.
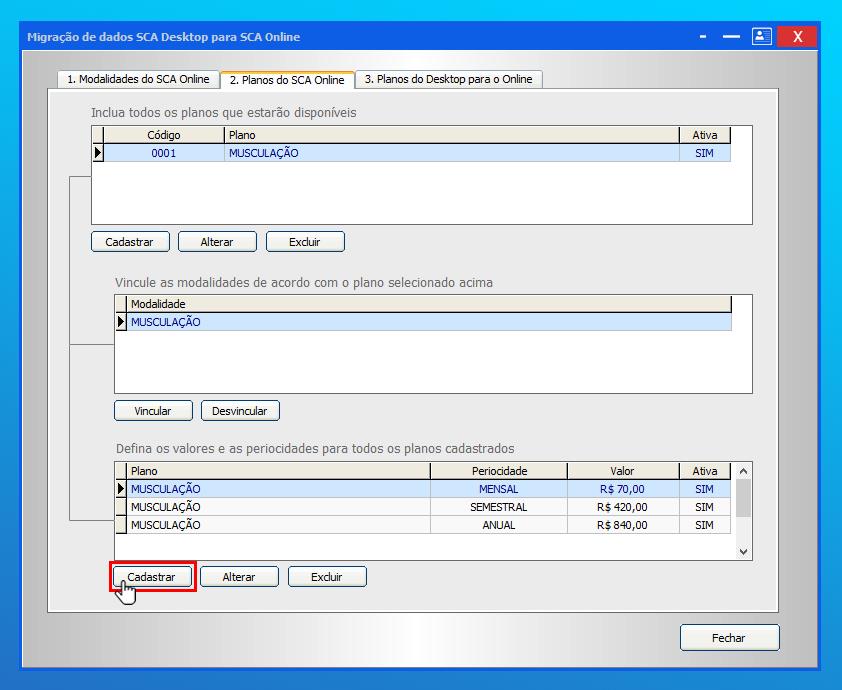
7. Com todos os planos cadastrados, suas modalidades vinculadas e suas periodicidades definidas, vá para a aba "3. Planos do Desktop para o Online".
Esta tela traz todos os planos do SCA Desktop e você deve vincular qual plano do SCA Online é equivalente, ou seja, é a criação do vínculo entre planos do SCA Desktop e do SCA Online.
Para criar os vinculos, clique em "Vincular", selecione o plano do SCA Online equivalente e clique em "Vincular" novamente.
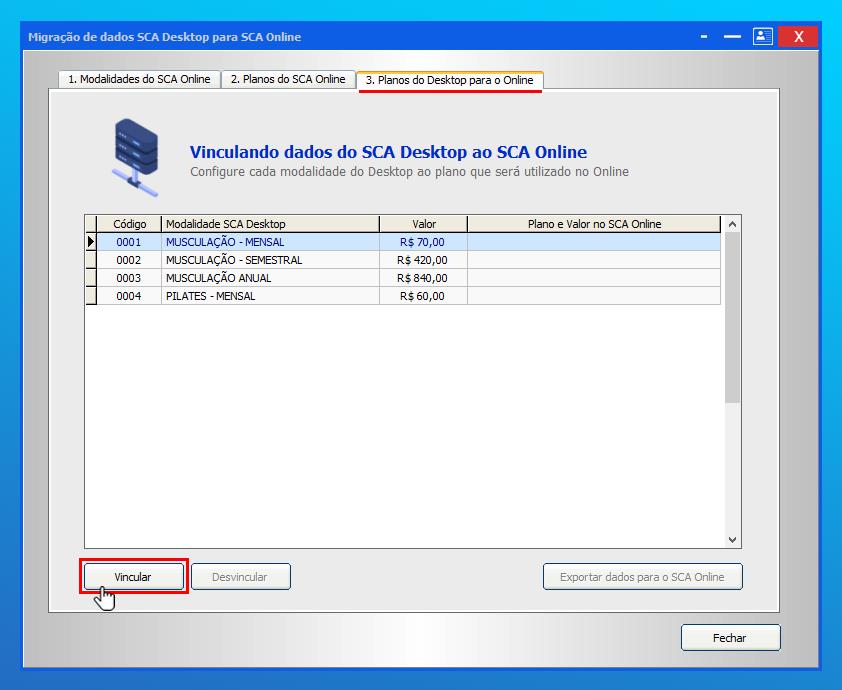
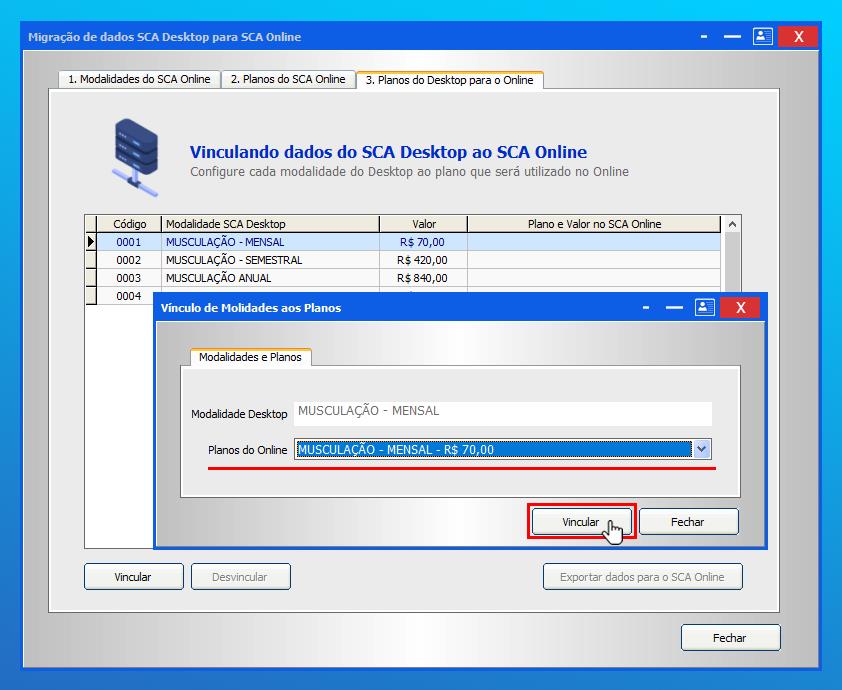
Observação: Repita o procedimento para todos os planos exibidos.
8. Após todos os vinculos criados, clique em "Exportar dados para o SCA Online".
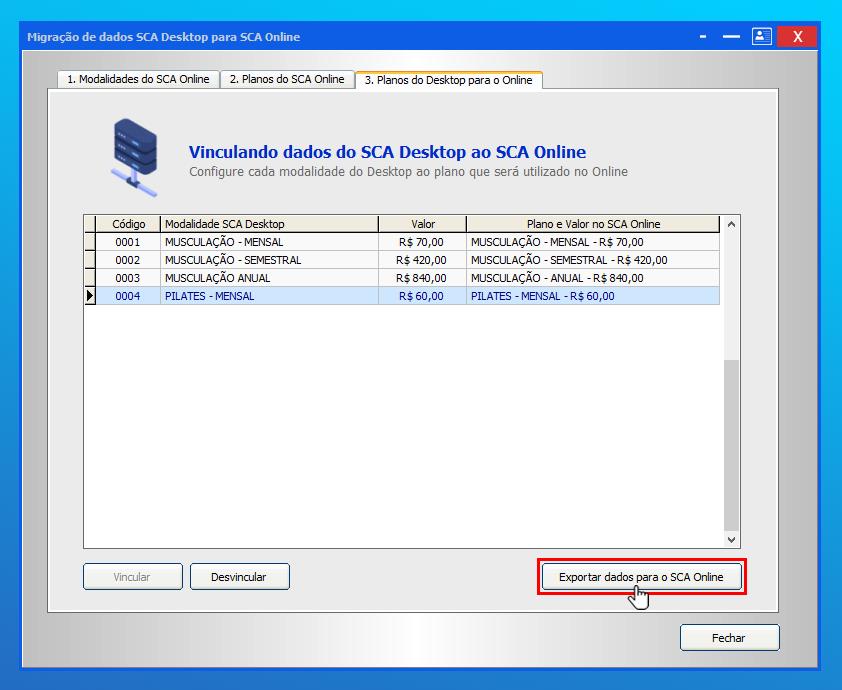
9. Digite o e-mail que está vinculado no cadastro do funcionário e do aluno no SCA Desktop, este é o e-mail que será utilizado para criar a conta no SCA Online, conforme foi especificado no início deste artigo.
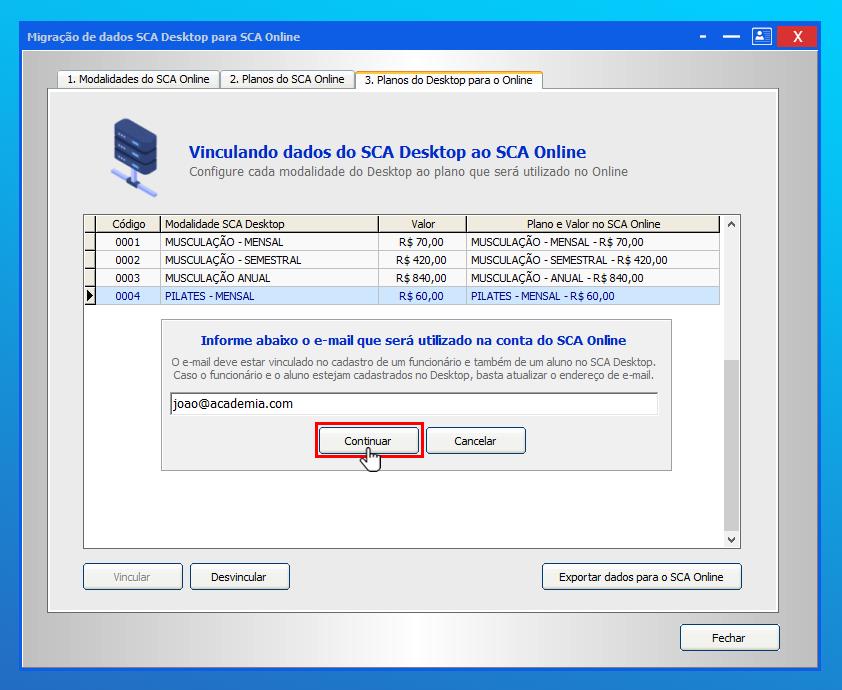
10. Clique em "Iniciar Exportação" e aguarde o processo de exportação finalizar.
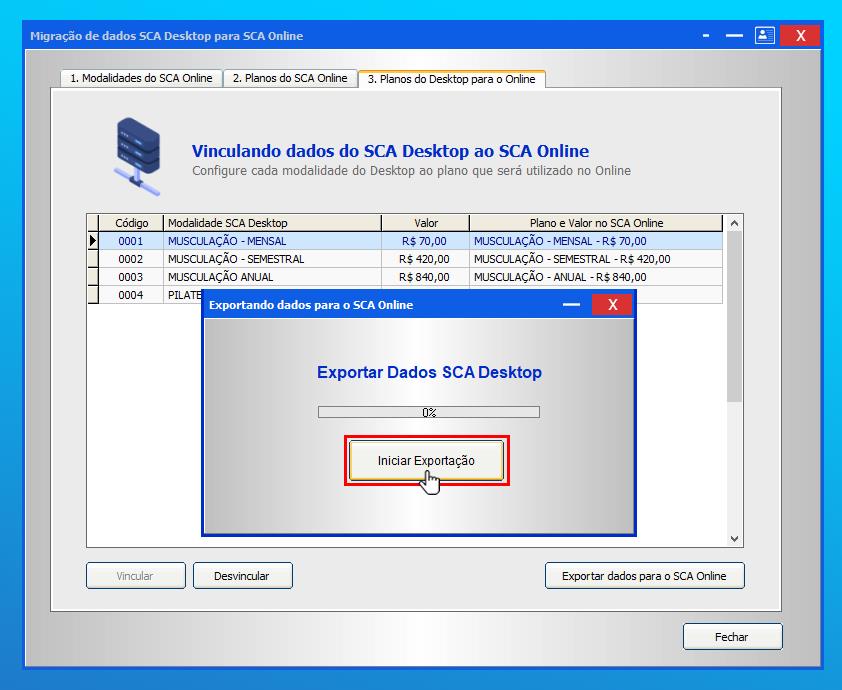
O arquivo de exportação será gerado em "C:\PROSISTEMAS\SCA\" com o nome "migracao_NOME-DA-SUA-ACADEMIA_sistema.sca".
Com a exportação realizada com sucesso, siga para os próximos passos no SCA Online.
SCA Online
1. Ter uma conta no SCA Online.
- Se ainda não possui uma conta no SCA Online, você deve realizar um cadastro.
» Como criar sua conta
- Se já possui uma conta de testes, deverá realizar a limpeza destas informações ou excluir e criar novamente se preferir.
» Limpar dados do sistema
» Exclusão da conta do sistema
2. Cadastre as "Operadoras de Cartão" que você utiliza para os recebimentos com a máquina de cartão.
» Como cadastrar uma máquina de cartão
- Se você utiliza a Cobrança Recorrente é necessário cadastrar esse Meio de Cobrança para importar os cartões dos alunos corretamente,
» Configurando um meio de cobrança online
3. Carregue suas informações enviando o arquivo de exportação gerado pelo SCA Desktop.
Acesse a tela de Migração abaixo e clique em "Enviar Arquivo".
https://app.sistemasca.com/migracao
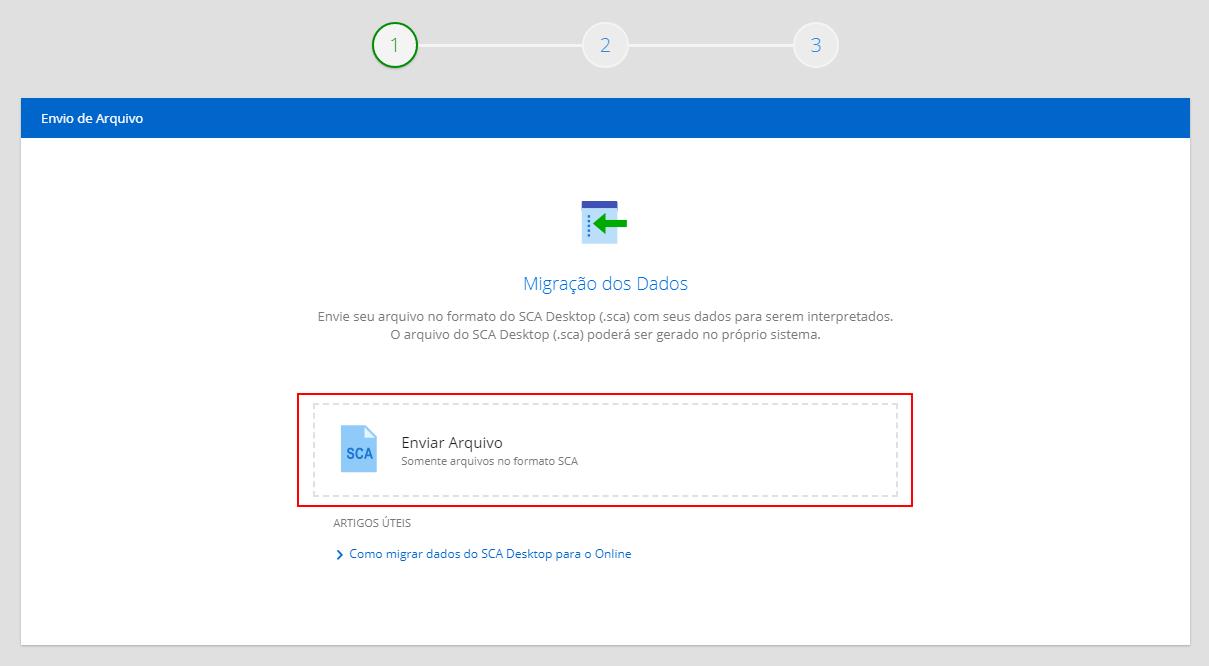
4. Com as informações carregadas no SCA Online, confira se você possui Meio de Cobrança ou Operadora de Cartão, selecione e clique em "Iniciar Migração".
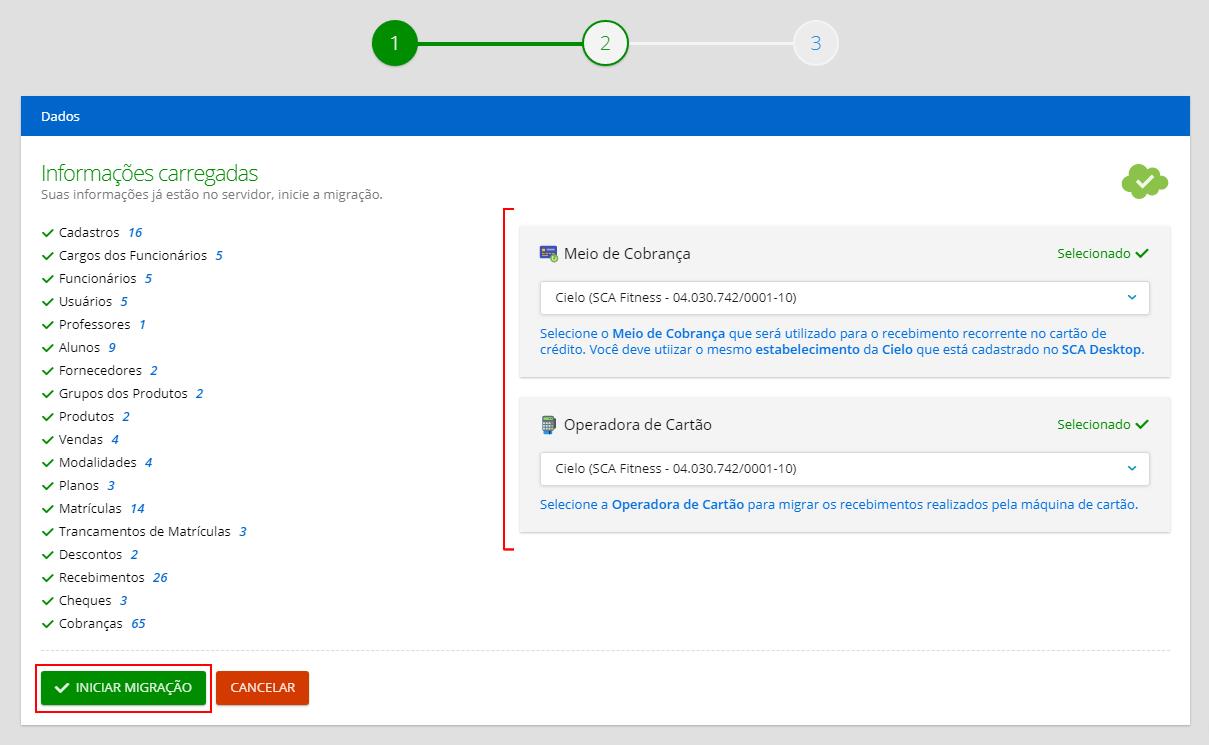
5. Aguarde a processo de estruturação e inserção das suas informações.
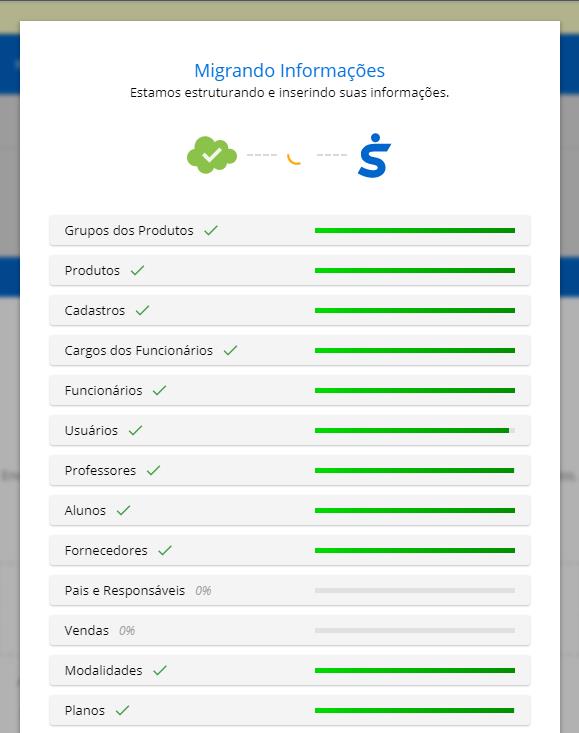
6. Sua migração está concluída e poderá visualizar suas informações.

Observação: Faça uma conferência de suas informações e se preciso, limpe seus dados e repita todos os passos novamente exportando do SCA Desktop uma versão mais atualizada do seus dados.
» Limpar dados do sistema
Ocorreu algum problema durante o processo?
Abra um chamado em nossa Central de Suporte e envie o arquivo exportado para analisarmos.
» Central de Suporte