Se você já possui o Controle de Acesso Local funcionando em um computador principal e precisa de mais Computadores Auxiliares, também chamados de estações de trabalho, será necessário realizar esta instalação para ter acesso aos dados de seus clientes, da mesma forma que acessa na Gerência Local.
Observação: Esta instalação poderá ser realizada em vários computadores, desde que estejam todos na mesma rede.
Sistemas Operacionais Compatíveis
Inclusos nesta Instalação
- Gerência Local
Controle de acesso, cadastro de digitais, consulta de pagamentos abertos, liberação manual de catraca ou registro de acesso, configurações de catracas, leitores e acesso, configurações do monitor do aluno. - Monitor do Aluno
Exibição das informações do aluno no acesso, informações sobre o bloqueio de acordo com as regras definidas, exibição de propagandas e fundos personalizados.
Instalando a Gerência Local em outro computador
O arquivo de instalação “Instalacao-Estacao-SCA.exe” está disponível para download em Administrativo » Configurações » Acessos.
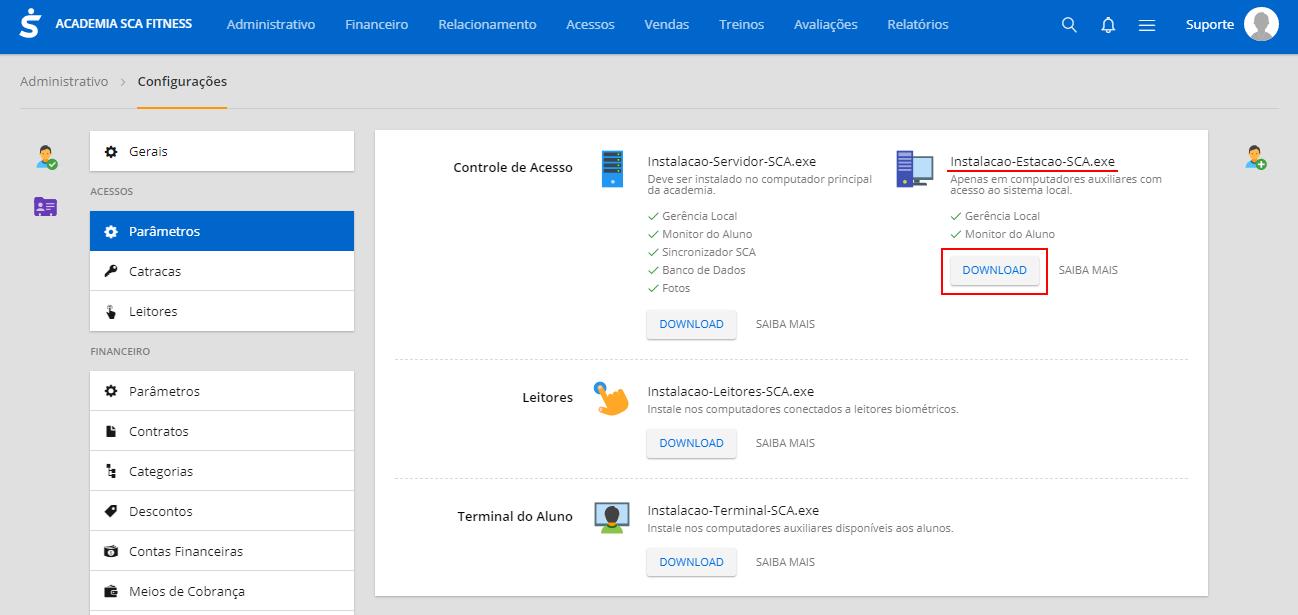
Após realizar o download do arquivo, siga os seguintes passos:
1. Se você ainda não possui a instalação no computador principal, vá para o artigo abaixo antes de continuar, pois esta instalação é apenas para computadores auxiliares. Mas se já realizou, pule para o passo 2.
» Como instalar o Controle de Acesso Local
2. No computador principal onde foi instalado o Controle de Acesso Local, conforme o passo anterior, compartilhe a pasta “C:\SistemaSCA” para que este computador onde será realizada a instalação consiga acessar a pasta.
Não sabe compartilhar a pasta? Entre em contato conosco através da tela Suporte do SCA Online.
3. Execute o arquivo “Instalacao-Estacao-SCA.exe” e caso apresente alguma tela do Windows Defender, clique em “Mais informações” e depois em “Executar assim mesmo”.
4. Caso esteja instalando em um Windows recente, exibirá um aviso conforme abaixo, clique em “Sim” para continuar.
5. Clique em "Avançar".
6. Depois clique em “Instalar”.
7. Aguarde a instalação e clique em “Concluir”.
8. Após instalado, será solicitado o caminho da rede referente a pasta compartilhada no passo 2. Clique em "Procurar".
Observação: Você também pode digitar o caminho da rede e clicar em "Configurar", mas recomendamos selecionar a pasta clicando em "Procurar".
9. Clique em “Rede” e selecione o computador e a pasta compartilhada e clique em "OK".
10. Após a configuração, seu computador auxiliar ou estação de trabalho já pode ser utilizado normalmente, será necessário apenas realizar o login.